PPT 슬라이드의 텍스트 줄과 단락 사이 간격, 맞춤 및 들여쓰기 조정하는법
안녕하세요! 오늘은 PowerPoint 프레젠테이션에서 텍스트의 가독성을 높이기 위한 몇 가지 유용한 팁을 공유하고자 합니다. 텍스트 줄과 단락 사이의 간격을 조정하고, 텍스트의 맞춤 및 들여쓰기를 설정하는 방법에 대해 알아보겠습니다.
줄 간격 조정
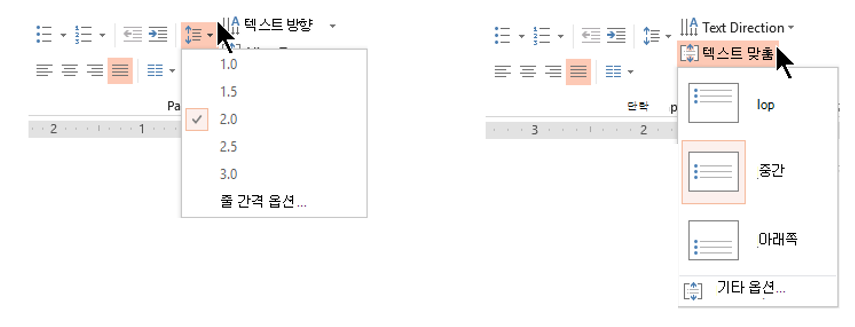
PowerPoint에서 텍스트의 줄 간격을 조정하는 것은 슬라이드의 가독성을 크게 향상시킵니다. 리본 메뉴의 홈 탭에서 단락 그룹의 메뉴 단추를 사용하여 다음과 같은 줄 간격 옵션을 설정할 수 있습니다:
- 단일 공간: 기본적인 줄 간격으로, 텍스트가 조밀하게 배치됩니다.
- 이중 공간: 줄 간격을 넓혀 가독성을 높입니다.
- 기타 옵션: 사용자의 필요에 따라 추가적인 줄 간격 옵션을 선택할 수 있습니다.
세로 맞춤 조정
텍스트가 슬라이드 내의 텍스트 박스나 컨테이너 내에서 어떻게 세로로 정렬되는지도 중요합니다. 다음과 같은 세로 맞춤 옵션을 사용할 수 있습니다:
- 위쪽: 텍스트를 컨테이너의 위쪽에 정렬합니다.
- 가운데: 텍스트를 컨테이너의 중앙에 정렬합니다.
- 아래쪽: 텍스트를 컨테이너의 아래쪽에 정렬합니다.
들여쓰기와 추가 간격 옵션
텍스트의 들여쓰기와 단락 간의 추가 간격을 조정하려면, 다음 단계를 따르세요:
- 텍스트 선택: 슬라이드에서 변경할 텍스트를 선택합니다.
- 단락 대화 상자 열기: 홈 탭의 단락 그룹에서 대화 상자 표시 아이콘을 클릭합니다.
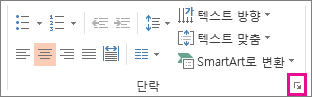
- 간격 조정: 단락 대화 상자에서 다음과 같은 옵션을 사용합니다

참고 사항
- 자동 맞춤 옵션: 개체 틀에 공간이 부족할 경우, 자동 맞춤 옵션을 통해 줄 간격과 글꼴 크기를 조정할 수 있습니다. 자동 맞춤을 해제하려면, 자동 맞춤 옵션을 클릭한 후 '이 자리 표시자에 텍스트 맞춤 중지'를 선택합니다.
이러한 간단한 조정들을 통해 PowerPoint 프레젠테이션의 전문성과 가독성을 높일 수 있습니다. 여러분의 프레젠테이션을 더욱 효과적으로 만들기 위해 이 팁들을 활용해보세요!
'엑셀(Excel)' 카테고리의 다른 글
| 유가증권 이자 계산하기, ACCRINT 함수 (0) | 2024.02.22 |
|---|---|
| 엑셀, 24시간? 시간 더하기와 빼기 함수 (0) | 2024.01.29 |
| 엑셀에서 최댓값을 쉽게 찾아내는 MAX 함수 활용 (0) | 2023.10.29 |
| XLOOKUP 함수로 데이터 찾기 (0) | 2023.08.31 |
| Excel의 SUMSQ 함수로 제곱의 합 구하기! (0) | 2023.08.31 |



