
여러분, 오늘은 PowerPoint 프레젠테이션에 자동으로 쪽수, 날짜, 그리고 시간을 추가하는 방법을 알려드릴게요. 이렇게 하면 발표 자료를 더 전문적이고 체계적으로 관리할 수 있어요. 단계별로 쉽게 따라 할 수 있으니, 함께 해볼까요?
1. 슬라이드 바닥글 설정하기
먼저, 프레젠테이션에 슬라이드 번호와 날짜, 시간을 추가하는 것부터 시작해볼까요? 이 작업은 슬라이드의 바닥글 영역을 활용해서 이루어집니다.
날짜 및 시간 추가

- 보기 탭에서 프레젠테이션 보기 그룹에 있는 기본을 클릭하세요.
- 화면 왼쪽에 있는 슬라이드 축소판 그림 중 첫 번째 슬라이드를 선택합니다.
- 삽입 탭으로 가서 텍스트 그룹에서 머리글/바닥글을 클릭하세요.
- 머리글/바닥글 대화 상자에서 슬라이드 탭을 선택하고, 날짜 및 시간을 추가할 수 있습니다. 원하는 날짜 및 시간 형식을 선택한 후, 모두 적용을 클릭합니다.
슬라이드 번호 추가

- 같은 머리글/바닥글 대화 상자에서 슬라이드 번호를 추가하고 싶다면, 슬라이드 번호 확인란을 선택하세요.
- 페이지 번호를 노트에도 추가하려면, 노트 및 유인물 탭을 선택하고 페이지 번호 확인란을 선택합니다.
- 설정을 완료했다면, 모두 적용을 클릭해주세요.
2. 시작 슬라이드 번호 변경하기
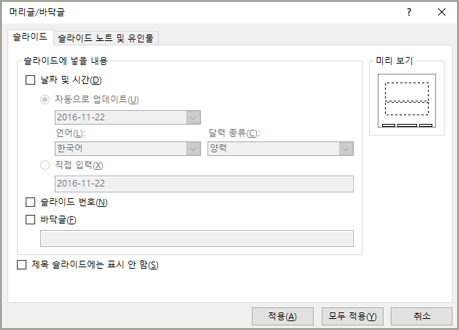
슬라이드 번호를 조정하거나 특정 슬라이드에서 번호를 생략하고 싶을 때는 다음과 같이 하세요.
- 디자인 탭에서 사용자 지정 그룹에 있는 슬라이드 크기 > 사용자 지정 슬라이드 크기를 클릭합니다.
- 슬라이드 시작 번호 드롭다운에서 원하는 시작 번호를 선택하세요.
3. 특정 슬라이드에만 번호 매기기
모든 슬라이드에 번호를 매기지 않고 특정 슬라이드에만 번호를 매기고 싶다면:
- 다시 삽입 탭의 텍스트 그룹에서 머리글/바닥글을 클릭하세요.
- 슬라이드 탭에서 번호를 매길 슬라이드를 선택하고, 적용을 클릭하세요. 이렇게 하면 선택한 슬라이드에만 번호가 매겨집니다.
'IT' 카테고리의 다른 글
| 스마트폰에서 바로 쓸 수 있는 신분증, 이제 삼성월렛에서 (0) | 2024.03.20 |
|---|---|
| 계좌 일괄지급정지 서비스, 보이스피싱 의심될때 (0) | 2024.01.29 |
| KT, 새로운 3만 원대 5G 요금제 출시 (0) | 2024.01.22 |
| 5G 요금제 개편 : 3만원대 통신비로 부담 완화 (1) | 2023.11.09 |
| 샤오미 가성비 로봇청소기 X10+ 리뷰 - Xiaomi (0) | 2023.09.25 |



