
손상된 통합 문서를 열면 Excel이 자동으로 파일 복구 모드를 시작하고 통합 문서를 다시 여는 동시에 복구를 시도합니다.
하지만 Excel에서 항상 파일 복구 모드를 진행되지 않을 때가 있는데요.
통합 문서가 손상되어 열 수 없는 경우 통합 문서를 수동으로 복구할 수 있습니다.
통합 문서 복구에 실패한 경우 다른 방법을 시도하여 통합 문서 데이터를 복구할 수도 있는데요.
가장 좋은 방법은 통합 문서를 자주 저장하고 저장할 때마다 백업 복사본을 만들거나 Excel이 특정 간격으로 복구 파일을 자동으로 생성하도록 지정할 수 있습니다.
저장을 하지 않아 파일이 손상되었을때 복구하는 방법을 알아보도록 하겠습니다.
손상된 통합 문서를 수동으로 복구
- 파일 탭 에서 열기를 클릭합니다.
- Excel 2013 또는 Excel 2016에서 스프레드시트가 있는 위치를 클릭하고 찾아보기를 클릭합니다.
- 열기 대화 상자에서 열려는 손상된 통합 문서를 선택합니다.
- 열기 버튼 옆에 있는 화살표를 클릭 한 다음 열기 및 복구를 클릭합니다.
- 다음 중 하나를 수행합니다.
- 가능한 한 많은 통합 문서 데이터를 복구하려면 복구를 클릭합니다.
- 통합 문서 복구 시도가 실패했을 때 통합 문서에서 값과 수식을 추출하려면 데이터 추출을 클릭합니다.
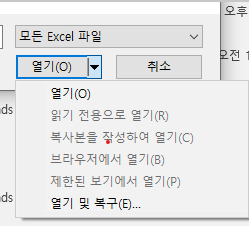
손상된 통합 문서에서 데이터 복구
통합 문서를 마지막으로 저장한 버전으로 되돌리기 작업 중에 변경 내용을 저장하기 전에 통합 문서가 손상되면 통합 문서를 마지막으로 저장한 버전으로 되돌릴 수 있습니다.
- 파일 > 열기를 클릭합니다.
- Excel에서 연 통합 문서의 이름을 두 번 클릭합니다.
- 예를 클릭하여 통합 문서를 다시 엽니다.
- 손상의 원인일 수 있는 변경 내용을 제외하고 통합 문서가 열립니다.
위 방법으로 꼭 복구되셨기를 바라며 포스팅을 마치도록 하겠습니다.
도움이 되셨다면 구독과 공감부탁드립니다.
'잡학지식' 카테고리의 다른 글
| Bing AI : 채팅은 현재 유해 정보 차단 설정에서 지원되지 않습니다. (0) | 2023.06.26 |
|---|---|
| 누리호 구조부터 여정까지 궁금사항 총정리 (1) | 2023.05.26 |
| 여름철 이동식 에어컨 구매가이드 (1) | 2023.05.20 |
| 여름철 선풍기 구매가이드 (1) | 2023.05.18 |
| 광역버스 좌석예약 확대 (1) | 2023.05.17 |



