엑셀 Round: 숫자 반올림 함수 총정리
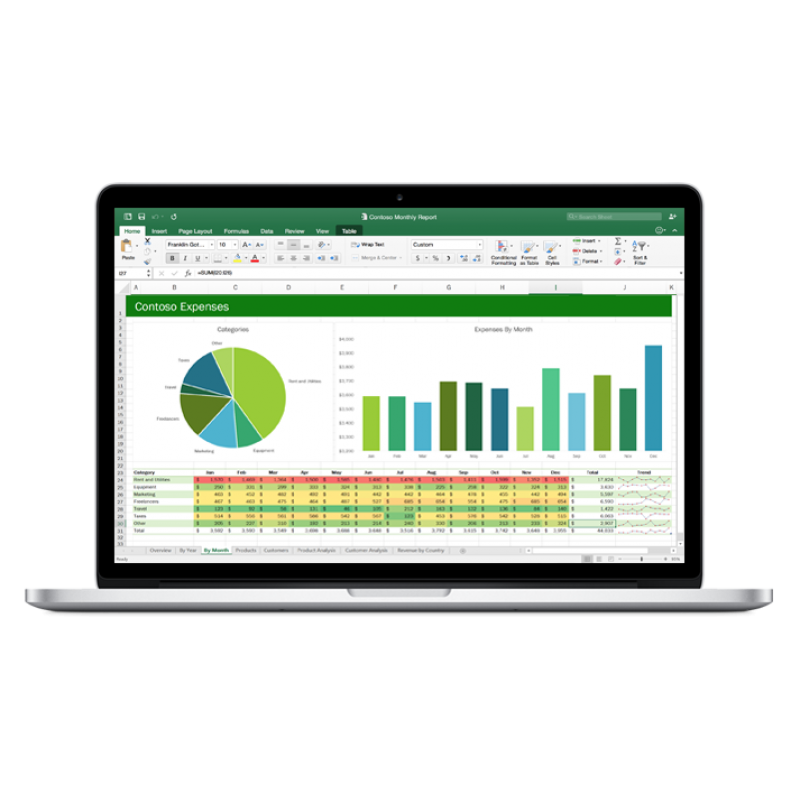
스프레드시트 및 데이터 분석 영역에서는 정밀도가 핵심입니다. 그러나 계산을 단순화하거나 보다 관리하기 쉬운 형식으로 결과를 표시하기 위해 숫자를 반올림해야 하는 경우가 있습니다. 널리 사용되는 스프레드시트 소프트웨어인 Excel은 사용자가 원하는 수준의 정밀도를 달성할 수 있도록 다양한 반올림 기능을 제공합니다. 이 기사에서는 Excel에서 반올림 숫자의 세계를 탐구하고 다양한 반올림 방법과 이를 효과적으로 구현하는 방법을 살펴봅니다.
Excel 라운드: 기본 사항 탐색
Excel에서 숫자를 반올림할 때 "ROUND" 기능은 기본 도구입니다. "ROUND" 기능을 사용하면 숫자를 지정된 소수 자릿수로 반올림할 수 있습니다. "ROUND" 함수의 구문을 자세히 살펴보겠습니다.
=ROUND(number, num_digits)
여기서 "숫자"는 반올림하려는 값을 나타내고 "num_digits"는 숫자를 반올림하려는 소수 자릿수를 나타냅니다. 예를 들어 숫자를 소수점 이하 두 자리로 반올림하려면 "num_digits"를 2로 설정합니다.
Excel의 반올림 방법
Excel은 다양한 요구 사항을 수용할 수 있는 몇 가지 반올림 방법을 사용자에게 제공합니다. 이러한 방법을 이해하면 특정 요구 사항에 따라 가장 적절한 반올림 기술을 적용할 수 있습니다. Excel에서 일반적으로 사용되는 몇 가지 반올림 방법을 살펴보겠습니다.
1. 가장 가까운 정수로 반올림
숫자를 가장 가까운 정수로 반올림하려면 "num_digits"가 0으로 설정된 "ROUND" 함수를 활용할 수 있습니다. 이 방법은 데이터를 단순화하거나 정수로 계산을 수행하려는 경우에 유용합니다. 다음 예를 고려하십시오.
=ROUND(15.6, 0)
이 경우 "ROUND" 기능은 숫자 15.6을 가장 가까운 정수인 16으로 반올림합니다.
2. 반올림
소수점 값에 관계없이 숫자를 다음 정수로 반올림해야 하는 경우 "ROUNDUP" 함수가 이상적인 선택입니다. "ROUNDUP" 함수의 구문은 다음과 같습니다.
=ROUNDUP(number, num_digits)
"num_digits"를 0으로 설정하면 숫자가 가장 가까운 정수로 반올림됩니다. 예를 들어:
=ROUNDUP(8.3, 0)
이 예에서 "ROUNDUP" 함수는 숫자 8.3을 9로 반올림합니다.
3. 내림
반대로 소수점 값을 무시하고 이전 정수로 숫자를 내림하려면 "ROUNDDOWN" 기능을 사용할 수 있습니다. "ROUNDDOWN" 함수는 "ROUNDUP" 함수와 유사한 구문을 따릅니다.
=ROUNDDOWN(number, num_digits)
"num_digits"를 0으로 설정하면 숫자가 가장 가까운 정수로 내림됩니다. 예를 들면 다음과 같습니다.
=ROUNDDOWN(5.9, 0)
이 경우 "ROUNDDOWN" 기능은 숫자 5.9를 5로 내림합니다.
특정 소수 자릿수로 반올림
가장 가까운 정수로 반올림하는 것이 일반적이지만 보다 정확한 수준의 반올림이 필요한 경우가 있습니다. Excel은 특정 소수 자릿수로 쉽게 반올림할 수 있도록 "ROUND" 및 "MROUND"라는 두 가지 기능을 제공합니다.
4. 특정 소수 자릿수로 반올림
앞에서 설명한 "ROUND" 함수는 숫자를 지정된 소수 자릿수로 반올림할 수 있습니다. "num_digits" 값을 조정하여 원하는 수준의 정밀도를 얻을 수 있습니다. 다음 예를 고려하십시오.
=ROUND(3.14159, 2)
이 예에서 "ROUND" 함수는 숫자 3.14159를 3.14로 반올림하고 소수점 이하 두 자리를 유지합니다.
5. 가장 가까운 배수로 반올림
"MROUND" 기능을 사용하면 숫자를 가장 가까운 지정된 배수로 반올림할 수 있습니다. 이는 특정 증분으로 반올림해야 하는 데이터를 처리할 때 특히 유용할 수 있습니다. "MROUND" 함수의 구문은 다음과 같습니다.
=MROUND(number, multiple)
여기서 "숫자"는 반올림하려는 값을 나타내고 "다중"은 숫자를 반올림하려는 증분을 나타냅니다. 예를 들어:
=MROUND(12.3, 5)
이 경우 "MROUND" 함수는 숫자 12.3을 가장 가까운 5의 배수로 반올림하여 10이 됩니다.
FAQ(자주 묻는 질문)
1. Excel에서 반올림 함수에 음수 값을 사용할 수 있습니까?
예, Excel의 반올림 함수에 음수 값을 사용할 수 있습니다. 함수는 양수 또는 음수 특성에 관계없이 지정된 기준에 따라 숫자를 반올림합니다.
2. Excel에서 숫자를 특정 유효 숫자로 반올림할 수 있습니까?
Excel에는 유효 숫자로 반올림하기 위한 기본 제공 함수가 없습니다. 그러나 유효 숫자로 반올림하는 데 필요한 소수 자릿수를 계산하기 위해 "ROUND" 및 "LOG10"과 같은 함수 조합을 사용하여 이를 달성할 수 있습니다.
3. Excel에서 반올림할 수 있는 소수점 이하 자릿수에 제한이 있습니까?
Excel에서는 소수점 이하 15자리까지 반올림할 수 있습니다. 그러나 소수 자릿수가 너무 많으면 계산 정확도에 영향을 미치고 파일 크기가 커질 수 있습니다. 일반적으로 필요한 정밀도에 따라 적절한 소수 자릿수로 반올림하는 것이 좋습니다.
4. Excel에서 통화의 반올림 기능을 사용할 수 있습니까?
예, Excel의 반올림 함수를 통화에 사용할 수 있습니다. 값을 적절한 통화 정밀도로 반올림하려면 그에 따라 소수 자릿수를 조정해야 합니다.
5. Excel의 여러 셀 또는 범위에서 반올림할 때 일관성을 유지하려면 어떻게 해야 합니까?
여러 셀 또는 범위에서 일관성 있게 반올림하려면 첫 번째 셀에 반올림 수식을 적용한 다음 채우기 핸들을 사용하여 수식을 다른 셀에 복사합니다. Excel은 각 셀에 대한 셀 참조를 자동으로 조정하여 일관된 반올림을 보장합니다.
6. Excel에서 사용할 수 있는 다른 반올림 방법이 있습니까?
이 기사에서 설명한 반올림 함수 외에도 Excel은 "CEILING", "FLOOR" 및 "INT"와 같은 추가 반올림 방법을 제공합니다. 이러한 함수는 특정 기준이나 요구 사항에 따라 숫자를 반올림할 때 더 많은 유연성을 제공합니다.
Excel에서 숫자 반올림 기술을 마스터하는 것은 효과적인 데이터 분석 및 프레젠테이션에 필수적입니다. 다양한 반올림 방법을 이해하고 적절한 함수를 활용하면 계산의 정밀도와 정확성을 보장할 수 있습니다. 가장 가까운 정수, 특정 소수 자릿수 또는 정의된 배수로 반올림해야 하는 경우 Excel은 반올림 요구 사항을 충족하는 데 필요한 도구를 제공합니다. Excel에서 반올림 함수를 적용할 때 데이터의 특성과 필요한 정밀도 수준을 고려해야 합니다.
'엑셀(Excel)' 카테고리의 다른 글
| 엑셀(Excel) SQRT - Excel의 제곱근 구하기 종합 가이드 (0) | 2023.07.14 |
|---|---|
| Excel Abs: 엑셀에서 ABS "절대값" 기능 사용가이드 (0) | 2023.07.14 |
| 엑셀(Excel) Sum: 데이터 계산, 더하기, 합 (0) | 2023.07.13 |
| Excel IF 함수: 총정리 (0) | 2023.06.25 |
| Excel COUNT 기능: 효율성과 통찰력 확보 (1) | 2023.06.02 |



